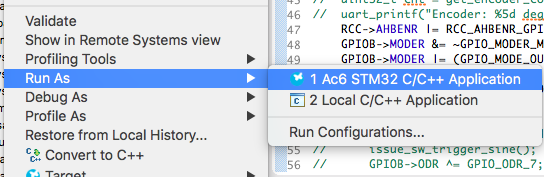まだ開発環境構築してんのかよ、って感じですよね。まあフリーでやってるから仕方ない。そんな感じですかね。怒涛の記事2連チャン投稿です。
さて今回は 使う気がなくてもインストールして使わなければならない CubeMX をインストールします。
ダウンロード・インストール
例によってまたダウンロードです。今度はコミュニティサイトではなくて STMicro のサイトです。STM32CubeMX - STM32Cube initialization code generator - STMicroelectronics - STMicroelectronics をクリックして、最下部の欄から CubeMX
をダウンロードしましょうね。あ、例によって会員登録してください。面倒くさいなぁ。
今度は普通の圧縮ファイルがダウンロード出来たと思います。解凍しましょう。
そう言えばこの解凍っていう言葉を使う人ってオジサンって言われているらしいですよ。失礼しちゃいますね、僕は22です。
すると中に .app ファイルが入っているので実行...出来ないんですよこれが。ですのでまたここでターミナルの登場です。
展開したディレクトリに移動して、ぼくは以下を実行しました。
$ SetupSTM32CubeMX-4.21.0.app/Contents/MacOs/SetupSTM32CubeMX-4_21_0_macos
これでまたウィザード的なのが起動するのでインストールしちゃいましょう。
CubeMX のプロジェクトを作ろう
ここから任意の場所でツールのダウンロードが始まる場合があります。指示に従ってダウンロードしてしまいましょう。
さて、起動したら「New Project」をクリックします。そして自分のチップを選んでください。
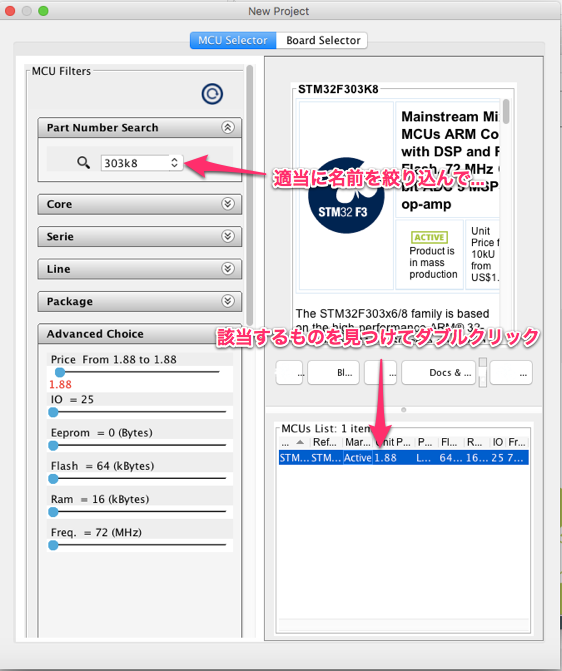
そうしたら何やら良さげな設定項目がズラズラ出ていますが、お前なんかいなくても関係ないんじゃ!!! と言わんばかりにガンスルーして即座にコードを生成しましょう。
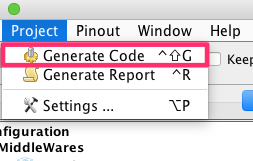
ウィンドウが出てきますが、設定項目は以下のような感じです。
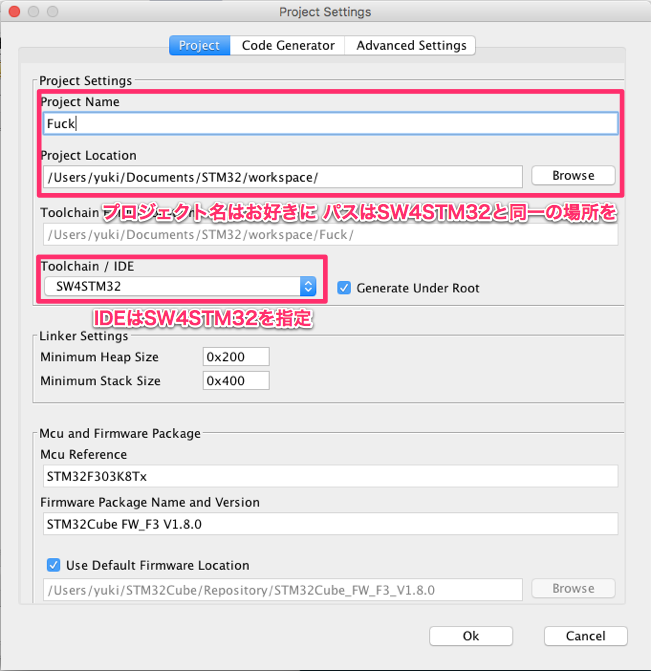
そんで、最後に SW4STM32 に読ませましょう。この時 SW4STM32 は起動しておいてください。
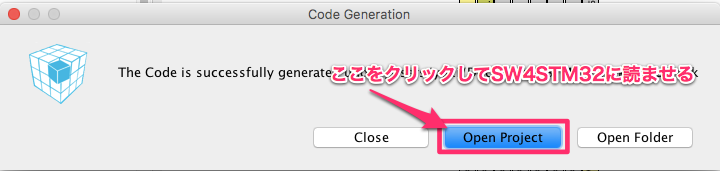
すると、SW4STM32 にプロジェクトが登録されるはずです。万が一応答がない場合は、Dockのなんとかツールを強制終了、SW4STM32 を再起動してもう一回やってみてください。
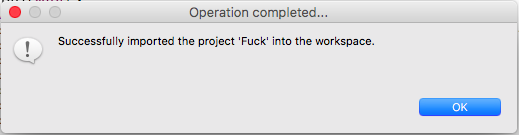
最後の準備 - スタートアップファイルをコピーする
さてここからは CubeMX を kill して SW4STM32 側で操作します。先程 CubeMX からインポートしたプロジェクトの中からスタートアップファイルを見つけます。下のように。
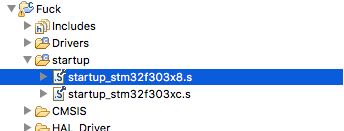
この画像では .s ファイルが2つありますが、うち使うのは1つだけです。どちらかはファイル名を見て自分のチップの型番で察してください。
これを command + C でコピー、前回作成したプロジェクト内の startup フォルダ内にペーストしてください。元々入っていたスタートアップファイルは正直言ってゴミなので消しちゃってくださいな。なおこのコピペ作業は新しくプロジェクトを作るたびにやらなきゃいけません。逆にこの CubeMX はもう起動しなくても大丈夫です。
...とここまで来たら準備完了です!!!!お疲れ様でした。僕も疲れました。マジで。
とりあえず記念のLチカ
最後はLチカさせて終わりましょう。main関数を以下のようにします。
ビルドですが、プロジェクト名を右クリックして、Run As... から選べばいいです。
追記:
Run as だと ST-link からの書き込みを試みます。ですので CMSIS-DAP 等を接続している場合はエラーが出て鬱陶しいと思います。このような環境で行う場合はメニューバーから「Project」→「Build Project」でビルドのみを行えます。